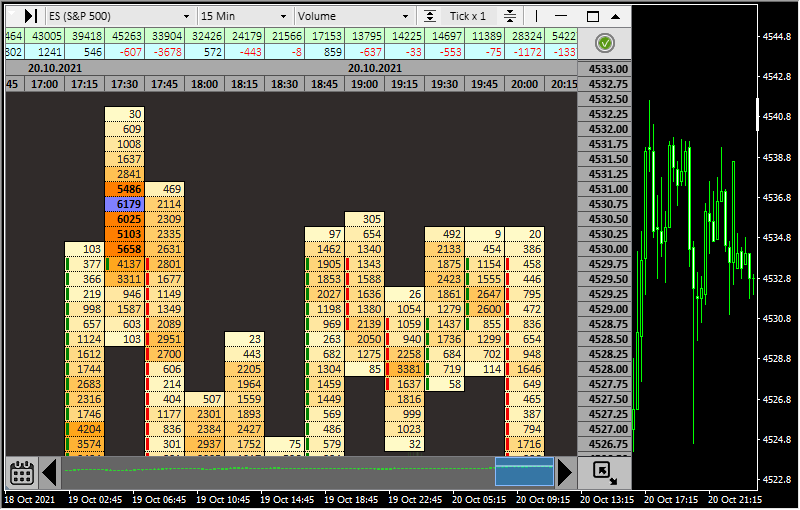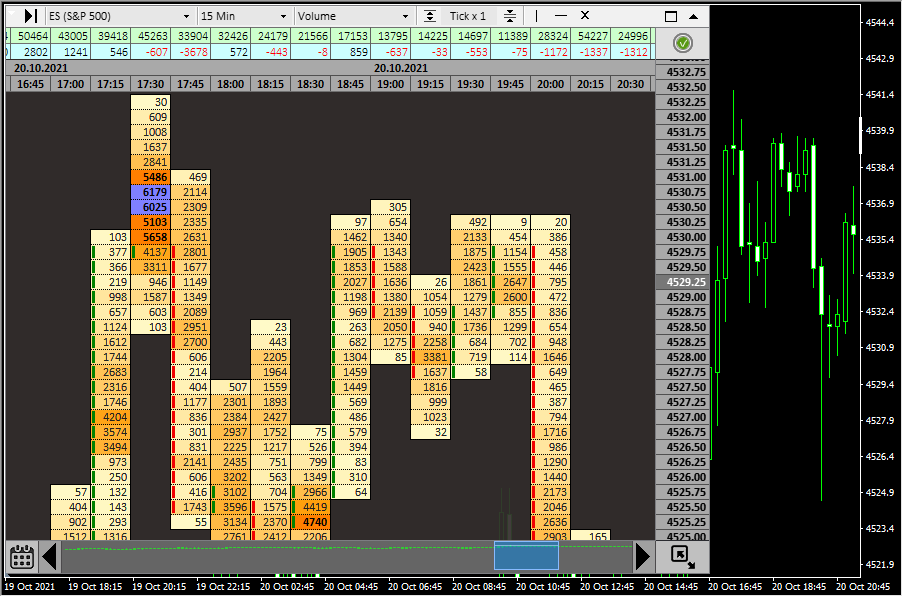Полное название индикатора: ClusterDelta_#Footprint
Индикатор Footprint дает возможность видеть накопления объема внутри свечи на базе биржевых данных. Накопление и распределение объема позволяет оценить существующую тенденцию на рынке, а также спрогнозировать поведение участников рынка.
- 26 самых распостраненных биржевых инструментов (валюта, нефть, золоты, индексы и другое)
- временные графики от m1 до w1
- произвольные Range графики
- встроенные профили
из преимуществ
- удобная визуальная панель
- масштабирование графика позволяющее увидеть накопления во время высокой волатильности
- подстройка внешнего вида под текущие задачи
Ремарка: индикатор #Footprint разработан для максимального удобства его использования, но при этом мы по прежнему имеем дело с индикатором, а не с отдельным приложением. Также отметим, что в сети термин Footprint чаще всего используется наравне с термином Order Flow
Обращаем внимание, что зеленые и красные квадратики в левой части свечи указывают на тело свечи и параметры Open/Close (цены открытия/закрытия). Зеленые - свеча бычья, Open внизу, Close вверху. Красные - свеча медвежья, Open - вверху, Close - внизу.
График автоматически подгружается когда приближается к своим границам загруженной области. Также Вы можете использовать календарь. Данные по фьючерсам склеены с 1 января 2020 года (по некоторым инструментам с 1 февраля). Большое количество загруженных данных будет затормаживать работу терминала.
Режим автообновления данных можно отключить комбинацией CTRL+BREAK, включение этого режима произойдет при смене таймфрейма или удаления/добавления индикатора.
Если на одном графике более одного индикатора ClusterDelta с графической панелью управления, для избежания некорректности, управления событиями мыши будет брать на себя только один из них. Активируется кликом мыши по любому объекту внутри панели, после чего панель становится активной для управления.
На один график можно добавлять несколько индикаторов #footprint, но для корректности отображения старайтесь не пересекать их рабочи области. Помните, что это индикатор для МТ4, а не приложение.
Если Вы "потеряете" окно индикатора на графике - кнопка F5 всегда вернет его в начальное положение.
Описание индикатор стоит поделить на две части. Описание интерфейса и описание входных параметров.
ОПИСАНИЕ ИНТЕРФЕЙСА
Верхняя строка представляет интерактивное меню, которое позволяет изменять параметры влияющие на отображение контента.
В левом верхнем углу находится значок вида ">|" , при нажатии которого которого график автоматически сместится на последний бар (смещение от правая края задается параметром "Shift from right edge (in bars)..."). Тоже самое происходит при нажатии кнопки END на клавиатуре.
Далее, в выпадающем списке находится список доступных инструментов. Нужный инструмент, при добавлении графика, можно указать в параметре "Futures Name..." или оставить AUTO для автоопределения.

Следующий выпадающий список указывает на способ отображения данных. Первый параметр "Same as MT" предполагает отображение футпринта на том же временном интервале, который в данный момент активен на текущем графике. Временной интервал можно выбрать вручную из списка от 1 минуты до 1 недели. Обращаем внимание, что все объекты (вертикальный и горизонтальные уровни) при этом сохранятся.
Также добавлен функционал отображения данных в виде Range графиков (где в каждой свече только указанное количество пунктов). В выпадающем списке есть 5 предустановленных значений (можно изменить во входящих параметрах в пунктах "Range predefined values..."), а также текущее значение по умолчанию. Крайне не рекомендуем отображать графики в размере от 1 до 3-4, в связи с тем, что это будет очень большое количество объектов, которое наверняка "повесит" Ваш терминал.
Вслед за способом отображения данных идет выпадающий список с формой отображения данных. Мы имеем в наличии:
- Volume - кластера с данными по объему
- Delta - кластера с данными по дельте
- Ask x Bid - кластера в которых данные указаны в виде Ask x Bid (цветовое отображение заимствовано от графика Volume)
- Volume x Delta - кластера, в которых указаны и объем и дельта с соответствующей цветовой схемой для каждого из типов.
- Bid x Ask - для совместимости с другими приложениями был добавлен вид Bid x Ask с собственной цветовой схемой для каждого сегмента
- No Data - упрощенный вид без нанесения данных для более быстрой работы в мелких масштабах
Затем следуют 3 вида отображения в виде профилей: Volume Profile (профиль объема), Delta Profile (профиль дельты), Bid x Ask profile (профиль где влево идут Bid данные, а вправо - Ask)
Для упрощения отображения высоковолатильных графиков служит параметр "множитель тика". Он находится следующим за списком с формой отображения данных. Обратите внимание на два графика снизу отображенных в одном и том же месте с множителями Tick x 1 и Tick x 20 для инструмента FDAX:
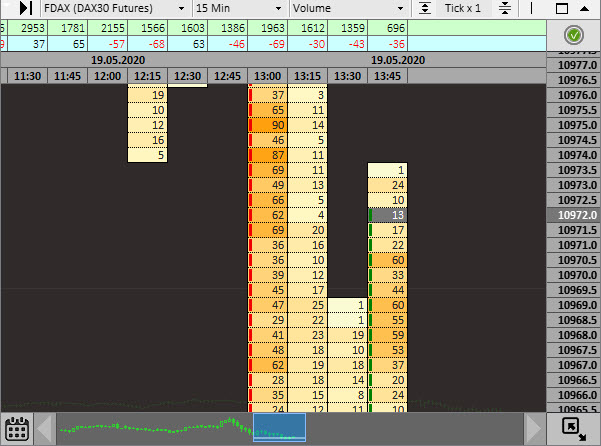
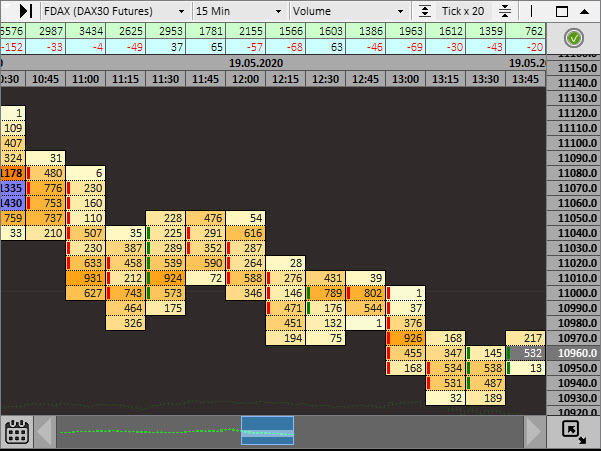
Все объемы входящие в один шаг складываются. Размер шага цены Вы можете увидеть в ценовой панели. На дополнительной клавиатуре (справа) Вы можете использовать кнопки "/" и "*" для изменения размера тика. Значение по умолчанию можно установить в параметре "Predefined Tick Multiplier".
Следующий блок состоит из объектов "| - X", где, вертикальная черта предполагает нанесение вертикального уровня, горизонтальная черта - соответственно, горизонтального и "Х" в активном состоянии уничтожает объект. Горизонтальные уровни можно наносить с помощью кнопки Shift. При нажатии на существующй уровень, он меняет цвет (всего три цветовых схемы), а затем уничтожается. Выбор уровня с нажатой кнопкой CTRL также уничтожает уровень.
Дальнейшие элементы служат для изменения размеров самого кластерного графика.

Первый блок отвечает за ширину ячейки (можно менять кнопками [+], [-]), второй блок - за высоту, третий блок - за величину шрифтов на графике, а четвертый дает возможность выбрать разные шрифты, для удобства всевозможных кастомных настроек. При нажатии на кнопку "Enter" на дополнительной клавиатуре, Вы сможете переключаться между предстановленными схемами, включая схему по умолчанию.
Последняя иконка дает коротенькую справочку по основным элементам. Ее можно вызвать кнопкой Enter на основной клавиатуре.
Последние две иконки (квадрат и треугольник - Maximize/Minimize) в меню предполагают увеличение окна индикатора на всю доступную рабочую область графика и сворачивание его до уровня меню.
Также обращаю внимание на то, что кнопка F5 перерисовывает график в текущую область, а кнопка F11 раскрывает график в MT на полный экран.
Перемещать окно индикатора можно взяв его за область меню или за область, в которой указаны объем и дельта. Под объемом и дельтой Вы найдете временную шкалу - при нажатии на время, график автоматически спозиционируется по цене Close соответствующей свечи. Обращаю внимание на то, что на временной шкале указано время открытия свечи.
Под иконками Maximize/Minimize находится состояние встроенного авторизатора. Нужно нажать и внести свои данные для авторизации - это снимет необходимость авторизироваться потом. Зеленый фон с галочкой говорит, о том, что авторизация пройдена успешно. Оранжевый фон с восклицательным знаком указывает, что осталось меньше 3 дней до окончания действия подписки. Красный фон указывает на отсутствие подписки, и, соответственно, невозможности получения данных. Синий фон с вопросительным знаком указывает на отсутствие данных для авторизации и необходимости вмешательства пользователя.
Ценовая шкала справа имеет дополнительный функционал, который позволяет изменять размер окна по горизонтали (взять и тянуть мышкой влево-вправо). Иконка в правом нижнем углу позволяет изменять размер как по горизонтали, так и по вертикали.
В левом нижнем углу икона календаря позволяет выбрать дату с которой можно загрузить график для просмотра в истории. После выбора даты необходимо нажать кнопку "Load Data".
В нижней части окна находится навигационная панель - она отображает загруженный в память график. Синее окно указавыает на отображаемую часть графика в рабочей области, подсвеченная его часть отображает на активную область по вертикали. Окно можно двигать мышкой по горизонтали, а подсвеченную область по вертикали изменяя, соответственно, данные в рабочей области. Навигационную панель можно расширить по высоте если растянуть ее за нижний край. Также для навигации помогут стрелки вверх/вниз/влево/вправо и кнопки PgUp, PgDn, которые повторяют функционал стрелочек слева и справа от навигационной панели.
Обращаю внимание, что при перемещении стрелками на клавиатуре "авто подстройка" графика не происходит, а также происходит смещение на два кластера/четыре шага цены. При перемещении с помощью иконок влево/вправо или клавишами PgUp/PgDn график подстраивается под цену центрального кластера, а смещение происходит на ширину рабочей области.
Клавиши для управления графиком:
- F5 - установить размер индикатора согласно размеру графика
- HOME - переместиться к первой загруженной свечи графика
- END - переместиться к последней загруженной свечи графика
- PAGE UP - переместиться на один экран назад
- PAGE DN - переместиться на один экран вперед
- ARROW LEFT (стрелка влево) - переместиться назад на два бара
- ARROW RIGHT (стрелка вправо) - переместиться вперед на два бара
- ARROW UP (стрелка вверх) - переместиться вверх на 4 шага цены
- ARROW DOWN (стрелка вниз) - переместиться вниз на 4 шага цены
- TAB - переместиться вперед на некоторый предустановленный период в зависимости от текущего таймфрема (4 часа, 8 часов, 1 день)
- SPACE (пробел) - спозиционировать график относительно цены Close свечи , которая находится в средине рабочей области
- SHIFT/CTRL - управлять объектами (уровнями) на графике
- Клавиши на дополнительной (правой) клавиатуре:
- [-] - уменьшить ширину кластера
- [+] - увеличить ширину кластера
- [/] - уменьшить размер шага цены
- [*] - увеличить размер шага цены
- Enter - изменить параметры на предустановленные (перебор значений по каждому нажатию)
- F11 - переключить МТ в полноэкранный режим
На этом описание визуальной части интерфейса заканчивается. Как используются цветовые схемы для отображения кластеров - Вы найдете в описании входных параметров.
ОПИСАНИЕ ВХОДНЫХ ПАРАМЕТРОВ
Входные индикаторы можно разделить на управляющие и параметры цветовых схем. Благодаря нововведению в Метатрейдер вместо переменной можно указать описание параметра, по этому часть из них интуитивно понятная, но тем не менее пройдемся по каждому из них. В рамках описания мы будем пропускать все параметры, которые только комментируют что-то в рамках отображения в МТ. К примеру самый первый параметр "You can find detailed information here: http://my.clusterdelta.com/footprint" указывает, где Вы можете найти описание параметров, но, конечно же, никак не влияет на отображение индикатора в МТ.
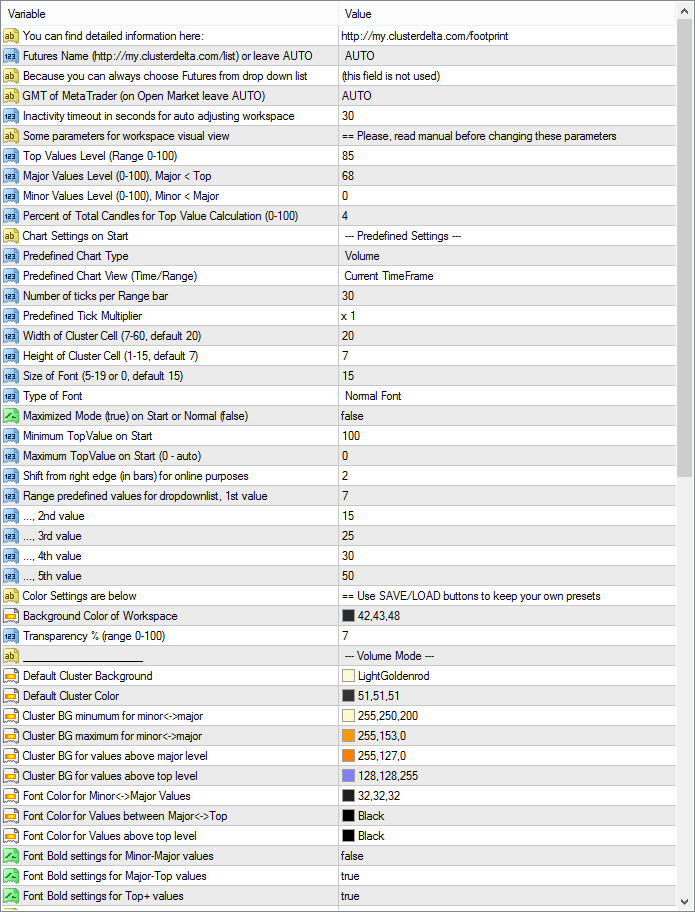
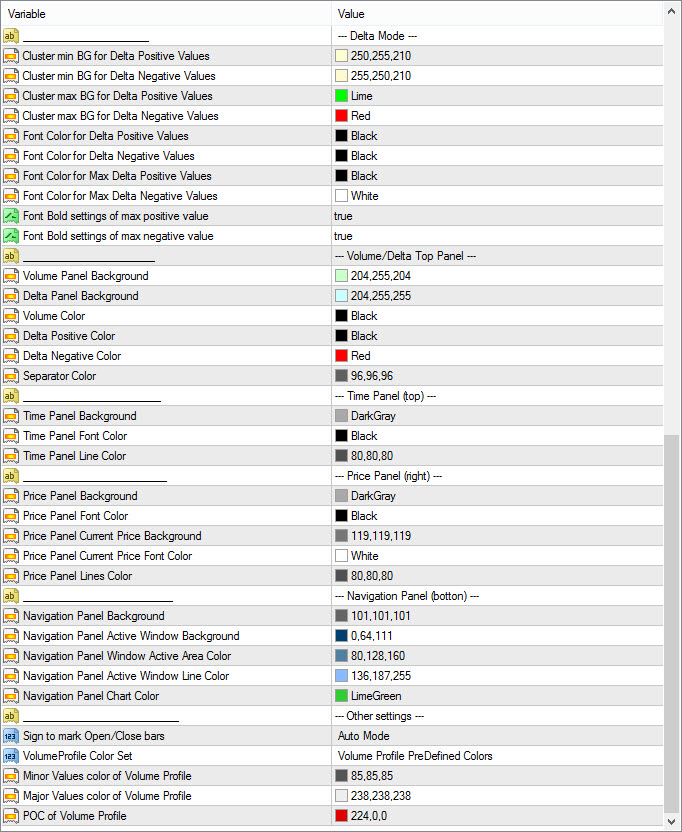
Futures Name... - выбор инструмента, по которому будет отображен график в виде футпринта (кластерный график). В выпадающем списке отображены доступные инструменты. По другим инструментам данные не предоставляются! Значение AUTO предоставит серверу возможность автораспознования инструмента на основе тикера графика, на котором индикатор будет установлен.
GMT of MetaTrader - значение смещения часового пояса Вашего терминала. В 95% случаев оставьте AUTO, так как уже существует множество механизмов определяющих этот параметр автоматически.
Inactivity timeout in seconds for auto adjusting workspace - время в секундах на бездействие пользователя, после которого индикатор будет пытаться автоматически позиционировать график, если последний бар находится в области видимости рабочего окна.
Top Values Level (0-100) - значение в процентах (по умолчанию 85) для определения высоких объемов. Все значения объемов, которые выше этого процента от максимального объема считаются максимальными и будут использовать цветовую схему с пометкой "top level".
Major Values Level (0-100) - значение в процентах (по умолчанию 68) для определения значимых объемов (должно быть меньше Top). Все значения объемов, которые выше этого процента от максимального объема и ниже значений TOP считаются значимыми и будут использовать цветовую схему с пометкой "above major".
Minor Values Level (0-100) - значение в процентах (по умолчанию 0) для определения основной массы объемов (должно быть меньше Major). Все значения объемов, которые выше этого процента от максимального объема и ниже значений Major будут использовать градиентную схему цветов от цвета minimum до цвета maximum с пометкой "minor<->major". Все значения объемов ниже Minor считаются незначимыми и для них используется цветовая схема по умолчанию (Default).
Percent of Total Candles for Top Value Calculation - процент от общего количества свечей для определения максимального объема, как среднего между этими свечами. Это усреденение нужно, чтобы исключить момент, когда некое единичное пиковое значение в кластере влияет на всю картину в течении длительного времени.
Далее следуют настройки вида графика при запуске индикатора:
Predefined Chart Type - форма отображения графика (данных внутри свечи).
Predefined Chart View (Time/Range) - способ отображения графика - предустановленный временной интервал или выбор режима диапазонного (Range) графика.
Number of ticks per Range bar - при выборе предыдущего пункта в значение (Range Chart) в этом поле указывается размер свечи в пунктах для диапазонного (Range) графика.
Predefined Tick Multiplier - устанавливает множитель шага цены от стандартного пункта (базового размера тика).
Width of Cluster Cell - ширина ячейки в условных единицах от 7 до 60. Значение по умолчанию 20. Для режима отображения в виде профилей лучше увеличить ширину.
Height of Cluster Cell - высота ячейки в условных единицах от 1 до 15. Значение по умолчанию 7.
Size of Font - размер шрифта от 5 до 19 или 0, чтобы не отображать. Разные шрифты по разному отображаются.
Type of Font - Для удобства предлагаются 4 различных шрифта для персональной подстройки. Разные шрифты по разному отображаются.
Все предыдущие восемь настроек могут быть изменены в процессе работы в интерактивном меню индикатора.
Maximized Mode on Start or Normal - опция указывающая на то, что при запуске индикатор должен ли он быть расширен на всю область графика или запуститься в обычном режиме окна в окне.
Minimum TopValue on Start - минимально возможное значение, которое может принимать максимальный объем
Maximum TopValue on Start - максимально возможное значение максимального объема, - можно поменять только если пользователь точно знает, почему ему это нужно. Оставьте 0 для автоматического подбора.
Shift from right edge (in bars)... - для обеспечения корректности отображения данных в режиме онлайн, этот параметр указывает на сколько смещать рабочую область влево, если новый бар выходит из видимой области в правой части.
Далее следуют пять значений для Range графиков, которые будут указаны в выпадающем списке в интерактивном меню индикатора:
Range predefined values for dropdownlist, 1st value - значение для первого элемента в списке
..., 2nd value, ..., 3rd value, ..., 4th value, ..., 5th value - 2-е, 3-е, 4-е и 5-е значения элементов в списке соответственно.
Цветовые схемы
Default Cluster Background - фон ячейки кластера для значений объемов ниже уровня Minor
Default Cluster Color - цвет шрифта в кластере для значений объемов ниже уровня Minor
Цветовая схема для режима Volume (используется градация: 0 - minor - major - top+ )
Cluster BG minimum for minor<->major, Cluster BG maximum for minor<->major - эти значения используются для вычисления фона для ячейки кластера в зависимости от размера объема пропорционально с величинами объема minor и major
Cluster BG for values above major level - цвет фона ячейки кластера для объемов, величина которых выше уровня major, но ниже уровня Top
Cluster BG for values above top level - цвет фона ячейки кластера для объемов, величина которых выше уровня Top
Font Color for minor<->major Value - цвет шрифта для объемов в диапазоне minor<->major
Font Color for Values between major<->top - цвет шрифта для объемов в диапазоне major<->top
Font Color for Values above top level - цвет шрифта для объемов выше уровня top
Font Bold for minor<->major value - параметр, которые указывает, нужно ли использовать ли жирный шрифт для объемов в диапазоне minor<->major
Font Bold for major<->top values - параметр, которые указывает, нужно ли использовать ли жирный шрифт для объемов в диапазоне major<->top
Font Bold for top+ values - параметр, которые указывает, нужно ли использовать ли жирный шрифт для объемов выше уровня top
Цветовая схема для режима Delta (используется градация: min - 0 для отрицательных и 0 - max для положительных значений)
Cluster min BG for Delta Positive Values - фон (минимальные значения) для положительной дельты
Cluster min BG for Delta Negative Values - фон (абсолютные минимальные значения) для отрицательной дельты
Cluster max BG for Delta Positive Values - фон (максимальные значения) для положительной дельты
Cluster max BG for Delta Negative Values - фон (абсолютные максимальные значения) для отрицательной дельты
Font Color for Delta Positive Values - цвет шрифта для положительных значений дельты
Font Color for Delta Negative Values - цвет шрифта для отрицательных значений дельты
Font Color for Max Delta Positive Values - цвет шрифта для максимальных положительных значений дельты
Font Color for Max Delta Negative Values - цвет шрифта для максимальных отрицательных значений дельты
Font Bold settings for max positive values - параметр, которые указывает, нужно ли использовать ли жирный шрифт для максимальных положительных значений дельты
Font Bold settings for max negative values - параметр, которые указывает, нужно ли использовать ли жирный шрифт для максимальных отрицательных значений дельты
Цветовая схема для отображения суммарных значений объемов и дельты на графике
Volume Panel Background - фон для панели объемов
Delta Panel Background - фон для панели дельты
Volume Color - цвет шрифта в панели объемов
Delta Positive Color - цвет шрифта в панели дельты для положительных значений
Delta Negative Color - цвет шрифта в панели дельты для отрицательных значений
Separator Color - цвет линий-разделителей
Цветовая схема для отображения временной шкалы
Time Panel Background - фон для панели временной шкалы
Time Panel Font Color - цвет шрифта в панели временной шкалы
Time Panel Line Color - цвет линий-разделителей
Цветовая схема для отображения ценовой шкалы)
Price Panel Background - фон для панели ценовой шкалы
Price Panel Font Color - цвет шрифта в панели ценовой шкалы
Price Panel Current Price Background - фон ячейки ценовой шкалы с текущей ценой
Price Panel Current Price Font Color - цвет шрифта ценовой шкалы с текущей ценой
Price Panel Lines Color - цвет линий-разделителей
Цветовая схема для отображения навигационной панели
Navigation Panel Background - фон для панели навигационной шкалы
Navigation Panel Active Window Background - фон активного окна в навигационной панели
Navigation Panel Window Active Area Color - фон активной области в активном окне навигационной панели
Navigation Panel Window Active Line Color - обрамление активной области в активном окне навигационной панели
Navigation Panel Chart Color - цвет графика в навигационной панели
Цветовая схема для отображения графика в режиме профиля объема
Sign to mark Open/Close bars - указывает режим отображения меток Open/Close в режим автоматически/показывать всегда/скрыть
VolumeProfile Color Set - указывает на то, какую цветовую схему использовать. Классическую для режима Volume или собственную для режима Volume Profile. Собственная схема определяется тремя параметрами ниже.
Minor Value color of Volume Profile - цвет фона для минимальных значений в режиме профиля объема
Minor Value color of Volume Profile - цвет фона для максимальных значений в режиме профиля объема (фон остальных значений формируется от значений фона Minor-Major пропорционально величине объема)
POC of Volume Profile - цвет фона для максимальных значений объема (на основании параметра Top Values Level)
Описание ошибочных ситуаций:
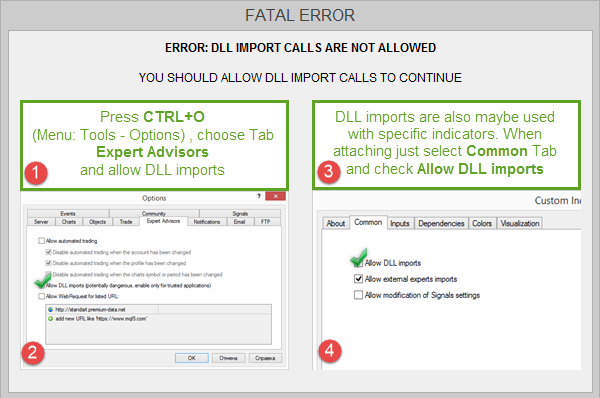
Ошибка указывает на то, что не разрешен импорт вызовов DLL. Нажмите CTRL+O (или через меню войдите в настройки), выберите закладку советники и разрешите импорт DLL. Также можно разрешать импорт DLL каждый раз при вызове индикатора в закладке "Общие", но предпочтительней сделать это один раз в настройках.
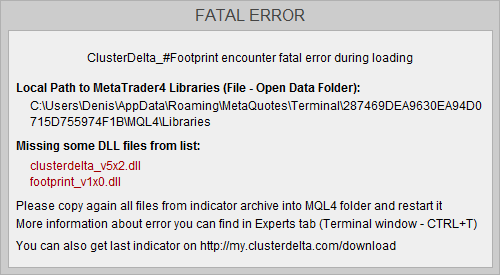
Эта ошибка указывает на то, что пользователь не скопировал все файлы из архива и индикатор не может найти DLL файлы. DLL файлы - необходимая часть для работы индикатора, по этому необходимо заново переписать все содержимое архива в папке MQL4 (ее можно найти через меню Файл - Открыть каталог данных). После этого индикатор нужно заново добавить на экран. Окно ошибки будет удалено при следующем добавлении индикатора или можно удалить из списка объектов (CTRL+B)
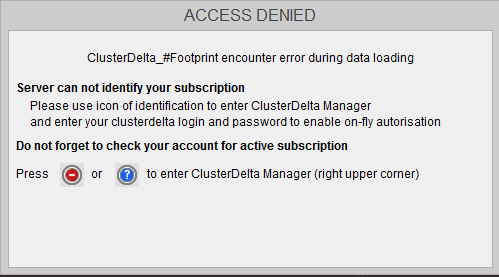
Эта ошибка указывает на то, что у Вас нет доступ к подписке Premium либо Вы не прошли авторизацию. Используйте встроенный авторизатор (в правом верхнем углу окна индикатора), укажите свои данные и проверьте наличии подписки. При необходимости приобретите подписку или демо доступ на сайте http://my.clusterdelta.com/shop