
Меню Connection - sets the connection parameters.
- Account Information - sets the username and password for logging in
- Connect - manual switch between alternative ClusterDelta servers
- Online Mode - data update time with values: "3 sec", "10 sec" (by default), "30 sec" and "60 sec". When analyzing high timeframes on history it is recommended to set this parameter up to 60 seconds for optimization purposes. Now the updating works in Real Time mode but it still "updates" time to time for case if online mode will not work properly
- Exit - the program exit
Workspace menu - sets the workspace by downloading various configuration files.
- Load Color Profile - loads only the color settings from the selected configuration file
- Save Workspace - saves the workspace including the instrument, timeframe, window coordinates, applied levels, etc. even the color scheme
- Save as Default Workspace - saves the current settings as default settings but without timeframe and instrument.
In addition all saved files with workspace data will be added below choosing of which allows you to prepare the window for the working process immediately:

Color Settings - sets workspace color by changing color manually.
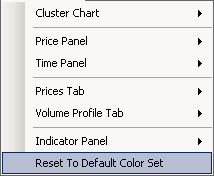
All elements usually have the background color (in the background / Bg names), the font color (Color / Font Color) settings with the rare exclusions. You can see the current color next to the corresponding submenu. There is no necessity to provide a detailed description of every color scheme as it is obviously clear intuitively but there are some below
- Cluster Chart is a submenu of the color scheme enabling the color within the clusters.
- Chart Background - the workspace background color
- Cluster Border - the color of border around the cluster
- Cluster Max ... is the color of the cluster cell with maximum value and higher the Major filter.
- Cursor Color - cursor color in "Crosshair" mode
- Price Panel - the color scheme in the left area with the price chart and the didgital volume profile
- Time Panel - the color scheme in the upper area with current timeline and full information about the cluster
- Prices Tab - the color scheme of the Prices tab
- Max Volume ... is the color scheme of data highlighting in the volume bar with values higher than "Max Volume Koef" (coefficient in the Settings menu) expressed as the percentage from this bar maximum value
- Major Volume ... is the color scheme for highlighting data in the volume bar with values not less than "Max Volume Koef" but higher than "Major Volume Koef" expressed as the percentage from the maximum value.
- Volume Profile Tab - the color scheme of the volume profile in the Volume Profile tab
- Use Gradient of VP Color - if there is a need to use the gradation from dark to light tone when drawing a profile.
- Indicator Panel - the color scheme of the indicators. Additionally each indicator has separate settings in this panel.
- Overflow Flag Color - the histogram color where it exceeds its own maximum (minimum) value. Usually the platform immediately scales the indicator.
- Zeroline Color - the color of the line in which the indicator gives a zero value (generally it is necessary for delta)
- Reset to Default Color Set - resets all color settings to the default color set
View Menu - in generally responsible for the view of the platform
- Volume Summary - indicates the need to display summary information on volumes to the right of the price chart
- Full Screen - hides all interface distractive elements to provide all free space for the workspace
- Full Screen w/o borders - has the same function as Full Screen but hides even the title and borders. In this mode you can change the window size by click and dragging the bottom right corner (easily to find). To exit this mode (as well as to enter) please double click the workspace. The ClusterDelta window can be moved by clicking and dragging the temporary panel.
- Always on Top - the contents of the ClusterDelta window will be always on top of other programs (useful with the Transparent Background as in this cluster mode you can cover the trading terminal)
- Transparency - transparency mode
- 60% - 0% - changes the transparency of the whole platform (0% - transparent)
- Transparent Background – it doesn’t change the shape transparency, only makes the background of the chart completely transparent.
Settings menu - other settings
- History Length - the length of the history loaded from the start. To download big amount of history rather long time is required. That’s why there is a hint: you don’t need to load history from the beginning. It is more convenient to start from the end of the chart dragging the working area from left to right. This will perform loading for the required length up to the whole contract. When you reach the left border of the ClusterDelta (trying to reach out of it), 60 history bars will be loaded on the left ( with TFs higher than Н1 - 20).
- GMT - your time zone settings. The most important value of Current Timeshift is your GMT (including summer time), and no matter which combination you will use.
- Max Volume Koef - the percentage value which is taken as the calculation level for the Max level of volume in clusters, the digital profile next to the price scale and in the Prices tab
- Major Volume Koef - the percentage value for Major levels calculating
Help Menu
- ClusterDelta Online Help ... - opens the browser with the link on Web version of ClusterDelta documents
- Current Version: programs current version. Useful for bug tracking.
- Local Browser – starts the component which allows you to browser your personal account at http://my.clusterdelta.com





